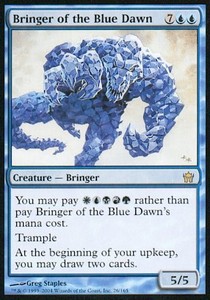awnisik  Hors Ligne  Membre Inactif depuis le 07/07/2010 Membre Inactif depuis le 07/07/2010
Grade : [Divinité]  Inscrit le 08/11/2003
2173 Messages/ 0 Contributions/ 68 Pts |  Envoyé par awnisik le Lundi 24 Octobre 2005 à 21:06 Envoyé par awnisik le Lundi 24 Octobre 2005 à 21:06
Note : ce topic est obsolète sera bientôt MàJ.
Bienvenue sur le topic des tutoriaux,
Si vous recherchez de l'aide pour vos logiciels c'est par ici.
Liste de Site :
Les forums de graphisme :
Tutos Photoshop :
Vous trouverez ici des tutoriaux et astuces sur photoshop.
Le dégradé
/!Sommaire/!
I/ 3 types de dégradés
A/ Le dégradé basique
B/ Le dégradé après sélection
C/ Le dégradé masque de fusion
II/ Le dégradé basique
III/ Le dégradé après sélection, dit le « rattrapeur »
IV/ Le dégradé avec les couches
V/ Utilisations plus large du dégradé
I/ 3 Types de dégradés
Il existe pas mal de façons de faire des dégradés sous photoshop, j’en connais trois, que je vais énoncer si dessous :
A/ Le dégradé basique
C’est celui que vous utiliserez le plus souvent, dans l’optique de banns, fond perso bicolore ( ou tri ) de FC, et bien d’autre, d’où son surnom : le classique. ) de FC, et bien d’autre, d’où son surnom : le classique.
B/ Le dégradé après sélection
C’est un dégradé qui permet d’être fait sur des formes, ou qui permet de rattraper des bavures ( légères, je vous l’accorde ^^ )… Je ne vous en dit pas plus pour le moment
C/ Le dégradé avec les couches
Alors celui là est dur à faire car très chiant, mais il vous apprendra comment fonctionne le masque de fusion, il est surnommé le compliqué inutile car fait le même effet que les autres mais en plus long et difficile.
II/ Le Classique
Tout d’abord, ouvrez deux images ou plus, mais quand on sait le faire une fois, on sait le faire 15 fois . .
Exemple :
http://www.magiccorporation.com/scan/onslaught/shared_triumph.jpg
http://www.magiccorporation.com/scan/onslaught/mobilization.jpg
Copié/Collé ces images sous toshop, dans le même doc si vous le voulez…
Ensuite, faites une sélection qui englobe l’image de la carte, puis collez l’illus. Sur un nouveau document plus large, faites de même avec la seconde.
Positionnez les de sorte à ce qu’elle s’enchevêtre, afin de pouvoir avoir de la matière à supprimer pour le dégradé . .
Si vous avez bien suivi, vous avez ça :
http://img399.imageshack.us/img399/7144/19sb.jpg
Maintenant commence le dégradé lui-même. Prenez l’outil de sélection rectangulaire avec un contour progressif de 8 ou 5 ( au feeling… )

A l’aide de cet outil, sélectionnez la partie de l’image du dessus, la sélection aura des bords arrondis, c’est normal, ne vous affolez pas . .
Astuce : commencez votre sélection hors de la zone de dégradé, pour mieux vous réglez une fois dedans . .
Ensuite, en étant bien sûr d’être sur le calque du dessus,
http://img479.imageshack.us/img479/9881/32mn.gif
appuyez sur le touche effacer…

Astuce : Afin de ne pas laissez le bord du dégradé, appuyez plus d’une fois sur effacé…
III/ Le Rattrapeur
Il a deux utilisations, celle qui lui vaut son surnom : imaginons : vous venez de faire votre sélection, MAIS vous avez oublié de mettre le contour progressif… Tout d’abord, honte à vous, ce n’est pas bien, mais ne vous en faites pas, je suis là pour tout réparer… Faites un clic droit sur votre sélection et au miracle !!! Une option contour progressif est dispo !!! Vous entrez un nombre de pixels X et cela devrait passer comme sur des roulettes . Je vous décrirais plus en longueur ses qualités dans la chaapitre V. . Je vous décrirais plus en longueur ses qualités dans la chaapitre V.
IV/ Le compliqué inutile
Ah, celui là, c’est autre chose, il est compliqué, mais peut être utile si vous souhaitez faire une anim’ et que vous voulez mettre le dégradé sur tout le groupe de calque par exemple… mais ça, c’est autre chose, donc la technique pure : le bouton pour mettre un masque de fusion est celui là :  Un cadre apparaîtra à côté du calque que vous voudrez faire disparaître, peignez ce cadre en blanc et l’image du masque apparaîtra, peignez en noir et elle disparaîtra, les plus futé auront compris que le gris ferait des transparences Un cadre apparaîtra à côté du calque que vous voudrez faire disparaître, peignez ce cadre en blanc et l’image du masque apparaîtra, peignez en noir et elle disparaîtra, les plus futé auront compris que le gris ferait des transparences . Utilisez l’outil de dégradé pour faire un dégradé avec cette technique . Utilisez l’outil de dégradé pour faire un dégradé avec cette technique . .

V/ Aller plus loin
A/ Avec le classique
Plusieurs outils proposent cette fonction, telle que l’ellipse de sélection, le lasso, le lasso géométrique, le lasso magnétique, et les deux autres outils de sélection.
Ceci vous permet de faire des dégradés de formes variés.
Astuce : la fonction clic droit, puis invertir la sélection peut être très utile si vous avez entouré l’objet que vous souhaitez voir…
B/ Avec le rattrapeur
Toutes vos formes se dégradent !!! Chaque sélection a la possibilité d’être dégradé, c’est une fonction très utile, pour entouré une forme avec des bords nébuleux . .
C/ Avec le « hard useless »
La flemme de vous le dire, et na !!! Ou alors, je ne sais pas ce qu’on peut faire e plus avec celui là…
by Ikirtar
Tutos TheGimp :
Tutos Photofiltre :
Tutos paint :
Vous trouverez ici des tutoriaux et astuces pour paint :
Ben voila un petit tuto pour ceux qui ne veulent pas se prendre la tête en essayant de comprendre comment fonctionne photoshop ou gimp.
Ce tutoritel ne recquiert que Paint (qui est sur à peu près tout les ordinateur) et 5 minutes.
1) L'image de base
Pour avoir un avatar il faut avoir une image de base. Pour le tutoriel, j'ai pris un bringer trouvé dans la base de données de MC:
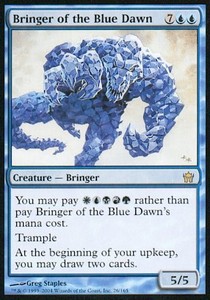
2) Positionnement
Maintenant, il faut copier puis coller l'image sur paint. La partie de l'image que vous voulez gardé en tant qu'Avatar doit être dans le coin haut à gauche:

3) Couper les parties superflues
Ici, ctrl+z sera votre ami. vous devez cliquer sur image dans la barre d'outil puis attribut. Modifiez la hauteur et la largeur pour que l'image ait une forme carrée et qu'elle garde la partie de l'image qui sera votre avatar:

4) La taille
Il ne vous reste plus qu'à réduire la taille à 64 pixel par 64 pixel. Pour le faire, vous devez cliquer sur Image=>étirer et incliner. Le problème, les pourcentage... cette petite équation règlera le problème (où x sera le nombre à entrer et b la taille d'un coté en pixel): 64*100=x*b. NB: essayer d'avoir un nombre comme 100 pour la taille d'un coté est un bonne idée pour éviter de faire ce calcul.

Vous avez maintenant un avatar simple
5) Ajouter un contour
Pour ajouter un contour, rien de plus simple, ont prend l'outil ligne...

Admirer maintenant votre avatar 
Ti-Louis
___________________ He who makes a beast of himself gets rid of the pain of being a man.
|



 Un cadre apparaîtra à côté du calque que vous voudrez faire disparaître, peignez ce cadre en blanc et l’image du masque apparaîtra, peignez en noir et elle disparaîtra, les plus futé auront compris que le gris ferait des transparences
Un cadre apparaîtra à côté du calque que vous voudrez faire disparaître, peignez ce cadre en blanc et l’image du masque apparaîtra, peignez en noir et elle disparaîtra, les plus futé auront compris que le gris ferait des transparences